Comment résoudre le problème de lettre trop espacé dans le terminal WebStorm et IntelliJ IDEA
Publié le 2024-09-27
Dernière mise à jour 2024-10-01
Associé avec #WebStorm , #IntelliJ IDEA , #IDE , #Terminal , #Configuration , #Développement
Par :
Elouan
Introduction
Si vous utilisez WebStorm ou IntelliJ IDEA et que vous avez remarqué que le texte dans le terminal intégré est trop espacé, rendant la lecture difficile, ne vous inquiétez pas. Ce problème peut être résolu facilement en ajustant quelques paramètres. Dans cet article, nous allons vous guider à travers les étapes pour corriger ce problème.
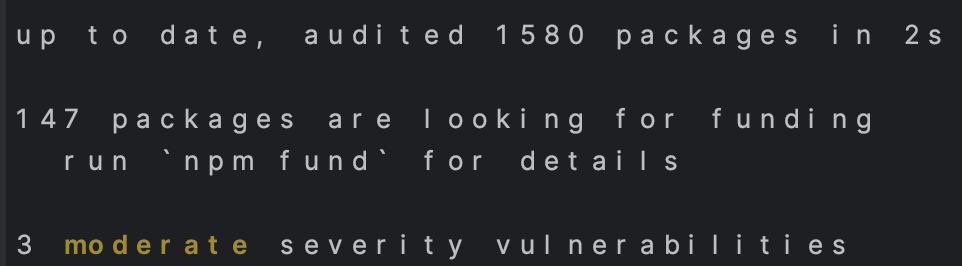 Le problème : les lettres sont trop espacées
Le problème : les lettres sont trop espacées
Étapes pour résoudre le problème
-
Ouvrir les paramètres
- Sur Windows/Linux : Allez dans
File > Settings - Sur macOS : Allez dans
WebStorm/IntelliJ IDEA > Preferences
- Sur Windows/Linux : Allez dans
-
Accéder aux paramètres du terminal
- Dans la barre de recherche des paramètres, tapez "Console Font"
- Cliquez sur
Editor > Color Scheme > Console Font
-
Ajuster la taille de la police
- Trouvez le champ "Size" (Taille)
- Réduisez la valeur actuelle. Par exemple, si elle est à 13, essayez de la mettre à 12 ou 11
- (Si ça ne fonctionne pas, essayez de changer la police sur "Monospaced" ou "Courier New")
-
Appliquer les changements
- Cliquez sur "Apply" puis "OK" pour sauvegarder les modifications
-
Redémarrer l'application
- Fermez complètement WebStorm ou IntelliJ IDEA
- Relancez l'application pour que les changements prennent effet
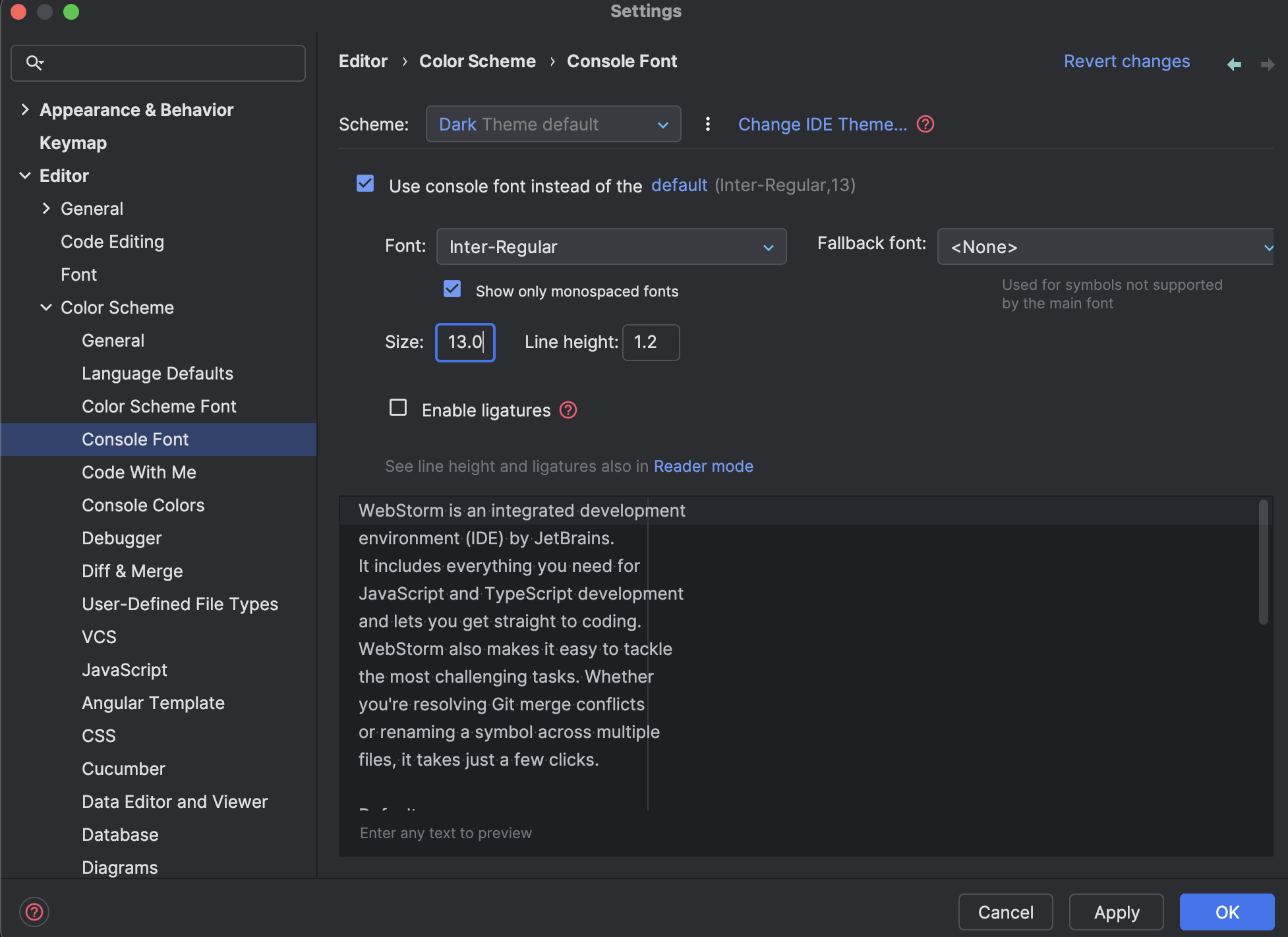 La solution : changer la valeur et redémarrer l'IDE
La solution : changer la valeur et redémarrer l'IDE
Conseils supplémentaires
- Si le problème persiste, vous pouvez également essayer d'ajuster la "Line height" (hauteur de ligne) dans les mêmes paramètres.
- Assurez-vous que la case "Use console font instead of the default" est cochée pour que vos modifications s'appliquent.
- N'hésitez pas à expérimenter avec différentes polices si la police actuelle ne vous convient pas.
Conclusion
En suivant ces étapes simples, vous devriez pouvoir résoudre le problème d'espacement excessif dans le terminal de WebStorm et IntelliJ IDEA. Si vous rencontrez d'autres problèmes ou si vous avez des questions, n'hésitez pas à consulter la documentation officielle de JetBrains ou à contacter leur support.
Bonne programmation !